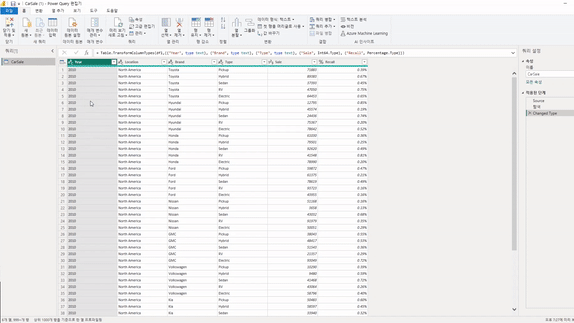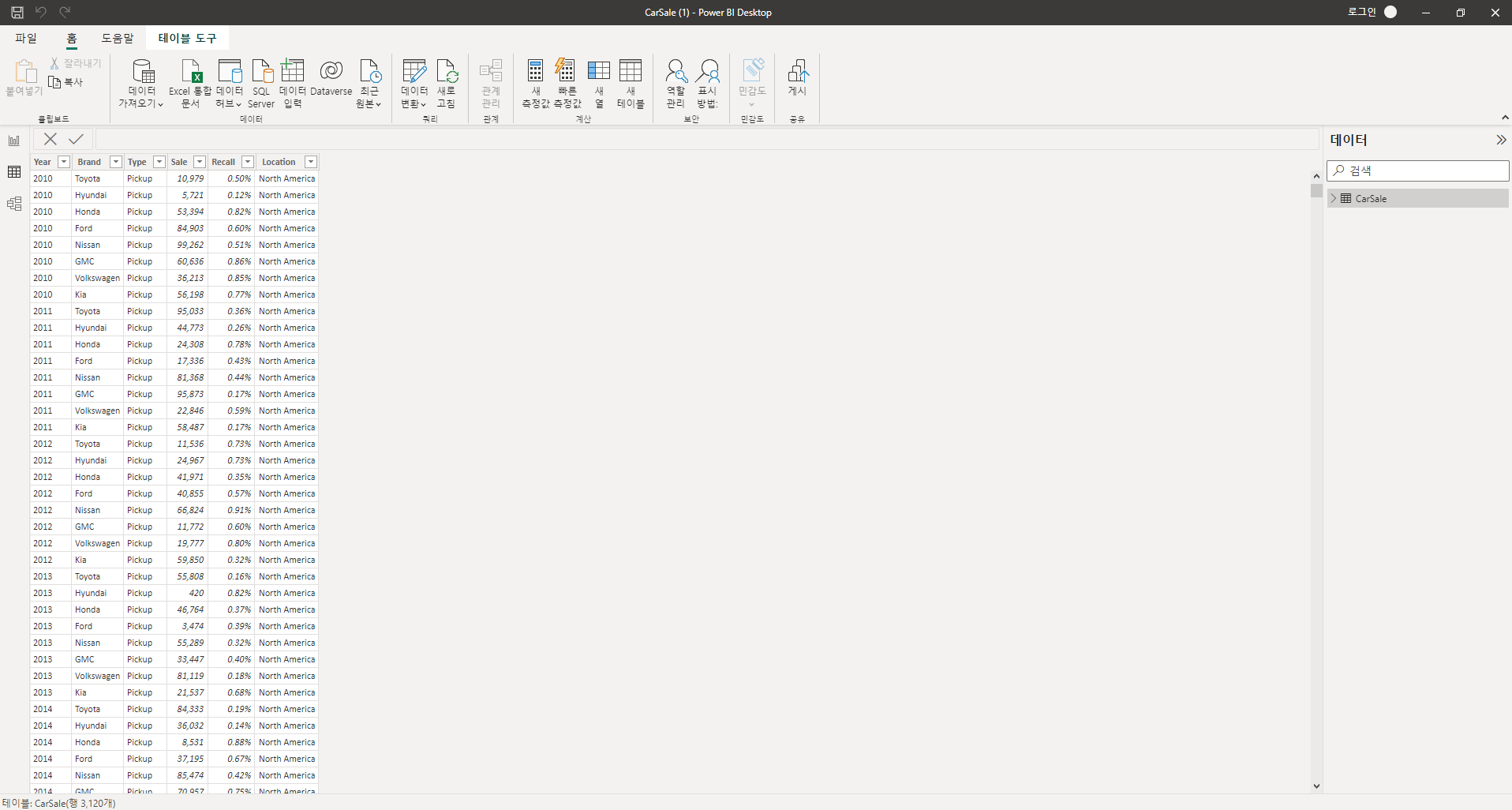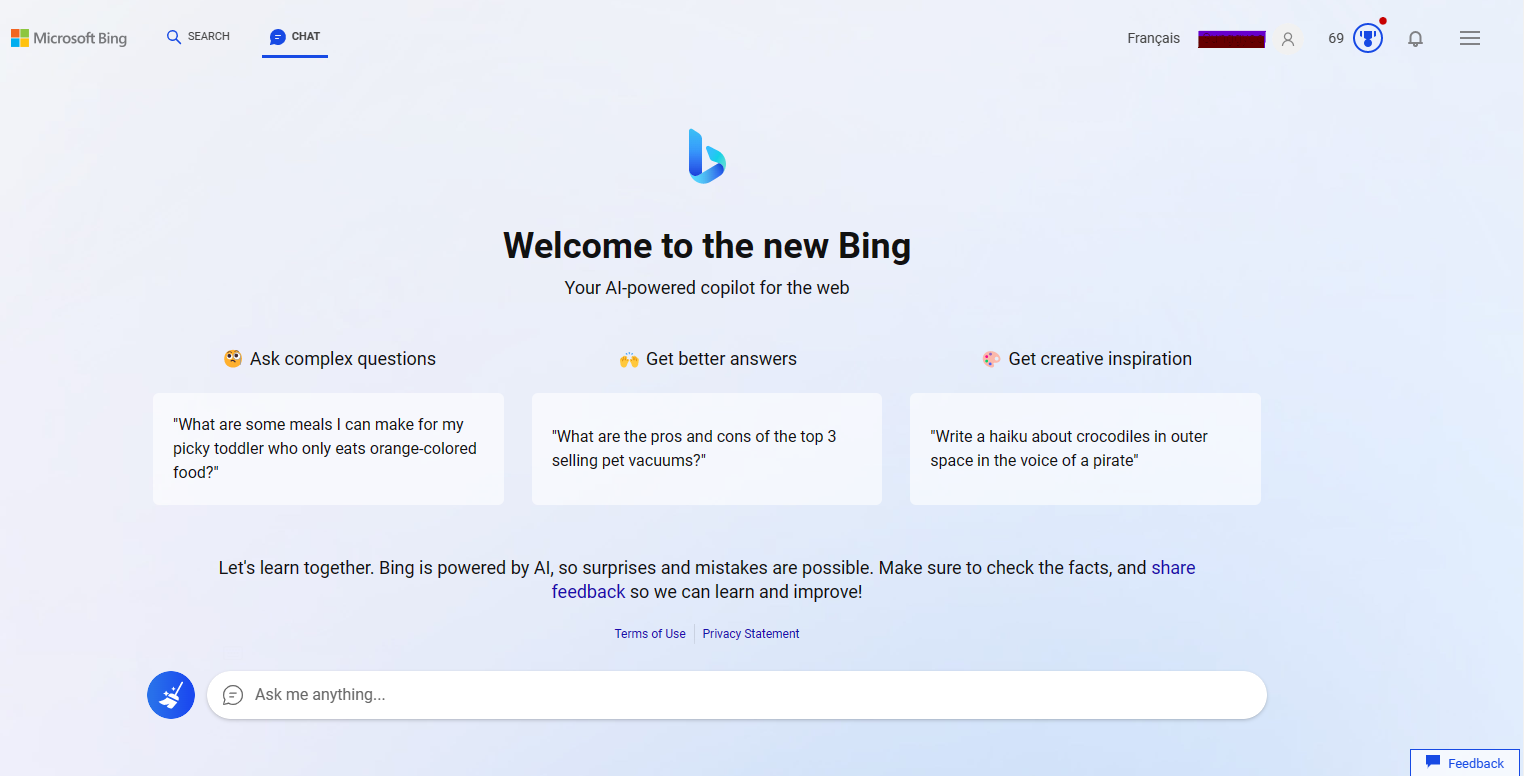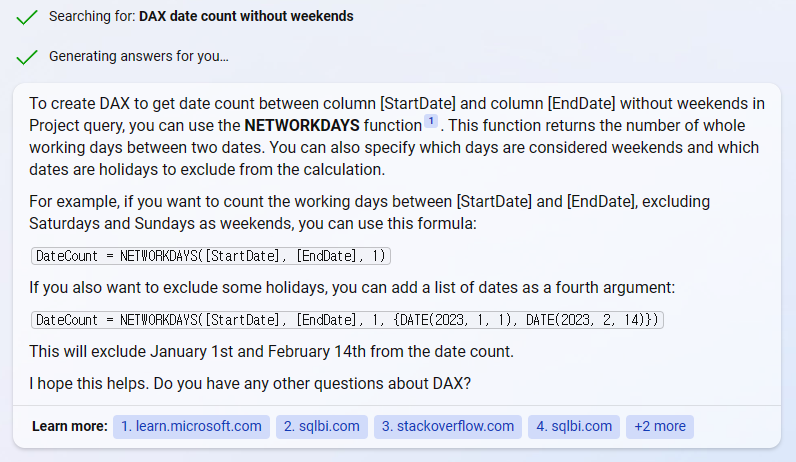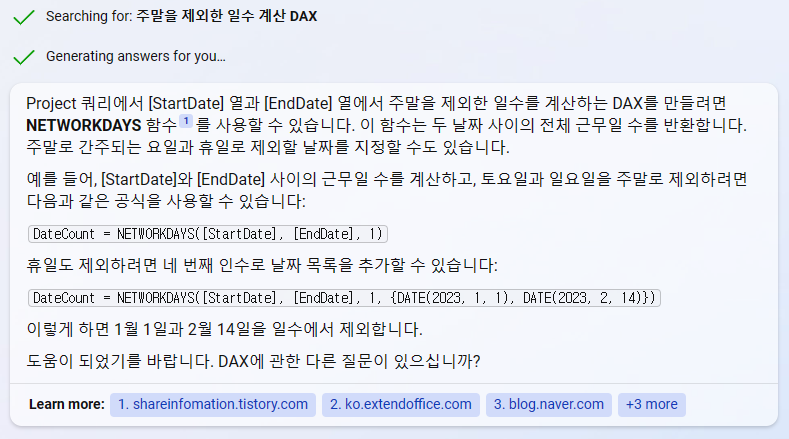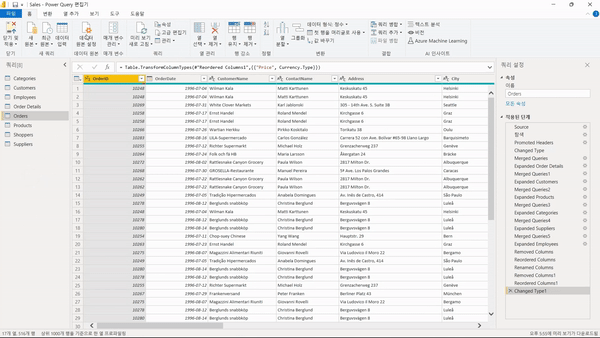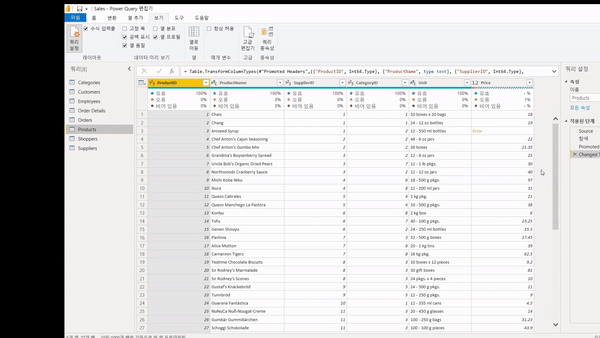파워비아이 쿼리 에디터로 데이터를 가져오면 가장 먼저 해야 할 것이 열 이름을 지정하는 것입니다.
쿼리는 열 이름을 사용하여 모든 명령을 실행하기 때문에 이를 지정하는 것이 쿼리 에디터에서 데이터 분석을 시작하는 첫걸음입니다.
파워비아이에서 엑셀 파일로부터 데이터를 가져올 때 아래와 같은 경우가 많습니다.
때로는 자동으로 인식해서 열 이름을 알아서 지정하는 때도 있지만 아래의 경우를 볼 수 있습니다.
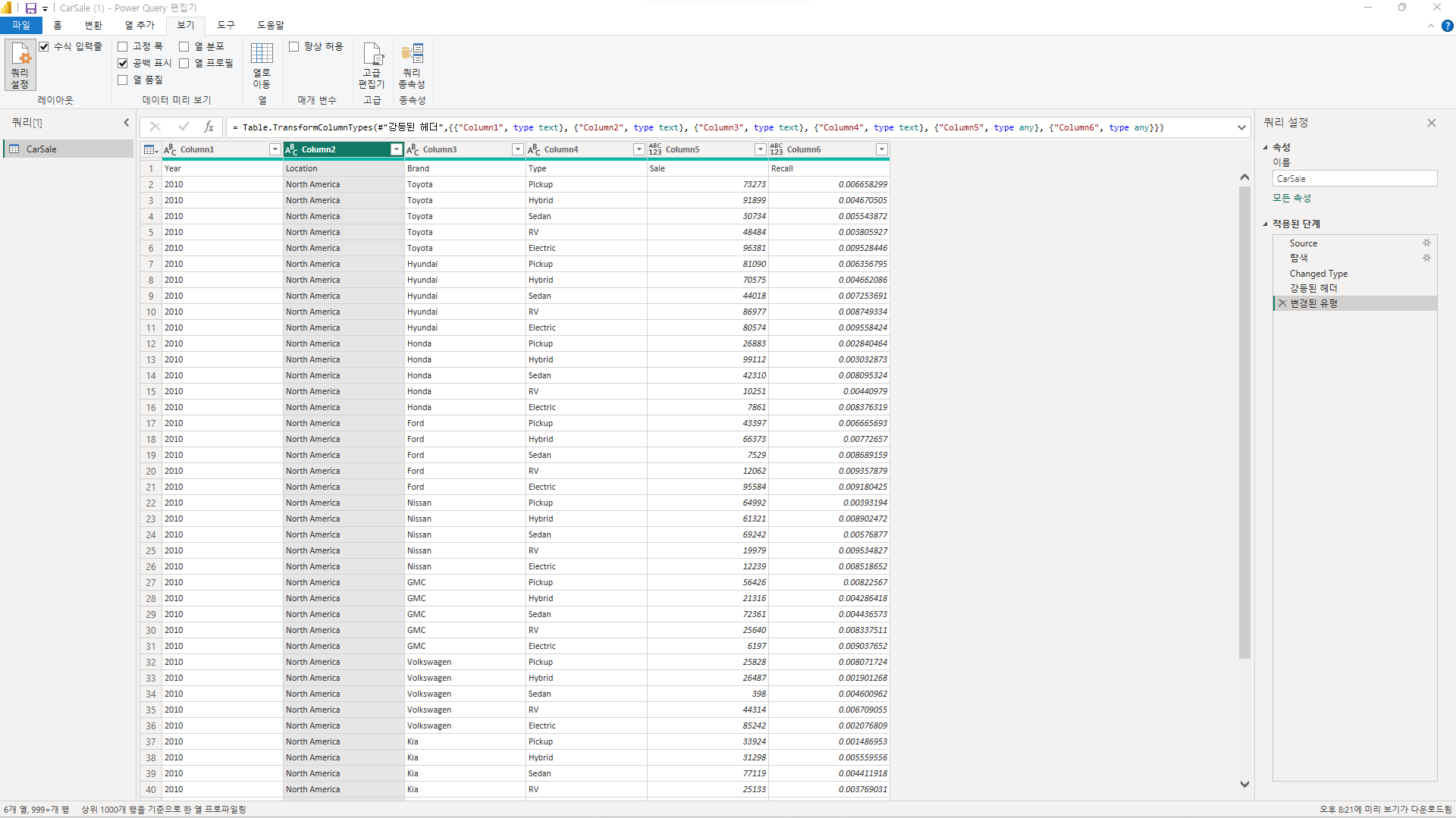
최상의 행이 열 이름으로 지정되며, 보시는 것과 같이 회색 바탕을 두고 있습니다.
현재 열 이름은 Column1, Column2와 같은 형태로 되어있으며, 엄연하게 열 이름을 가지고 있으니 현재 상태로도 Column1, Column2를 열 이름으로 하여 수식을 만들거나 편집하는 데는 아무 문제가 없습니다.
별문제가 없어 보이지만, 마지막 5, 6번째 열에서 숫자와 문자가 섞여 있으므로 작업을 진행할 때 100% 오류가 나올 수 있는 형태의 데이터 테이블입니다.
보기의 열 분포를 선택하면 다른 열과는 다르게 아무것도 표시하지 않는 것을 볼 수 있는데요, 이는 열 구성이 뭔가 이상하다는 것을 단편적으로 보여주는 것이기도 합니다.

여기서 오류가 없는 테이블을 만들려면 2가지 방법이 있는데요, 하나는 첫 번째 열을 지우거나, 다른 하나는 첫 번째 열을 열 이름으로 만드는 것입니다.
변환 > 첫 행을 머리글로 사용 버튼을 이용하면 되는데요.
사용하는 법은 아주 간단한데, 변환 > 첫 행을 머리글로 사용을 누르면 첫 행을 머리글로 사용, 머리글을 첫 행으로 사용 두 가지 옵션이 나오는데요, 둘은 서로 정반대의 명령입니다.
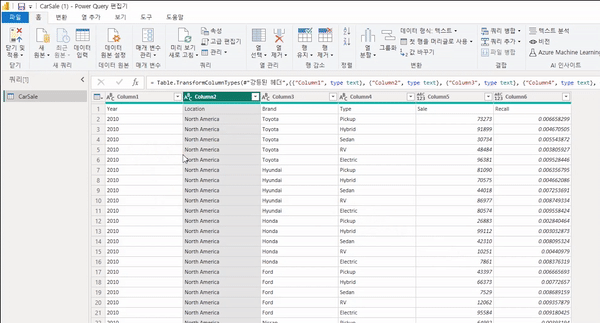
첫 행을 머리글로 사용을 누르면 첫 행이 머리글로 올라와 새로운 열 이름이 지정되고, 보기의 열 분포로 가면 아까와는 다르게 열의 속성을 보여줍니다.
이제 드디어 쿼리 에디터에서 데이터 전처리 작업을 시작할 준비가 완벽하게 되었습니다.
가져온 데이터를 본격적으로 파워비아에서 사용할 수 있는 형태로 변환하기 위한 여러 가지 명령에 대해서도 알아보겠습니다.
'파워쿼리 > 데이터 전처리와 파워쿼리' 카테고리의 다른 글
| 파워 쿼리 에디터 - 공백 제거, 정리 명령으로 데이터 정리하기 (0) | 2023.03.07 |
|---|---|
| 파워 퀴리 에디터에서 열 이름, 서식 지정하고 오류 확인하기 (0) | 2023.03.06 |
| 데이터 전처리 입력 도구 - 파워쿼리 에디터 리본과 데이터 보기의 DAX (0) | 2023.03.03 |
| 파워쿼리 데이터 전처리에서 꼭 해야 할 것 - 오류 및 결측치 확인 및 제거 (0) | 2021.12.24 |
| 파워쿼리 에디터 - 적용된 단계 창에서 알아 두어야 할것 (0) | 2021.12.20 |